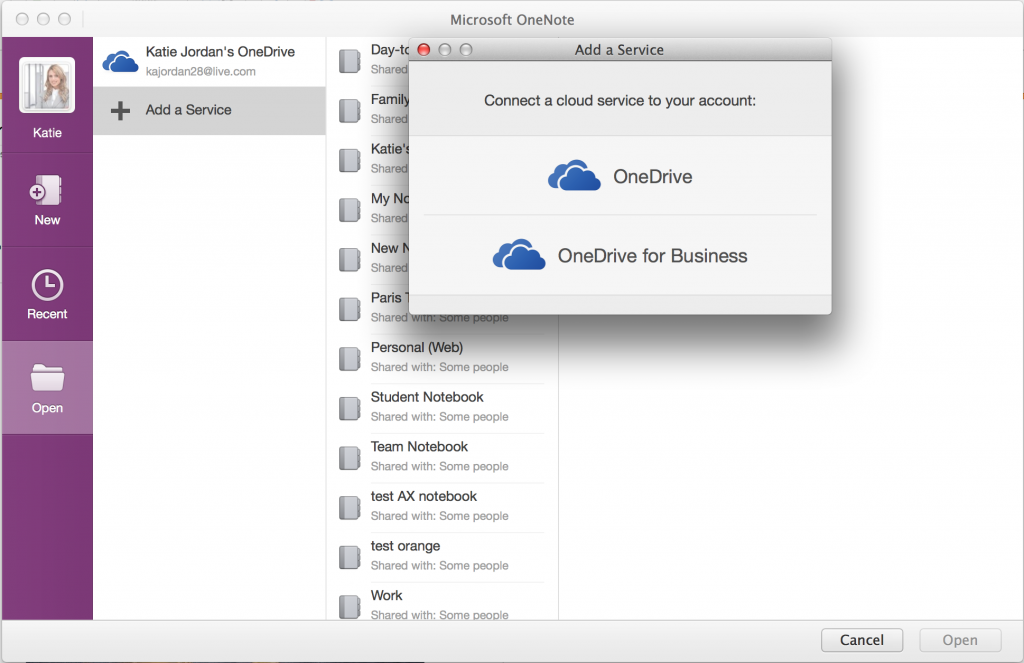- You can continue working on your OneDrive files while reset is running and your changes will sync after the reset is complete. How to start a reset on Mac. Click the OneDrive cloud icon in the menu bar, click the three dots to open the menu, and select Preferences.
- Work with your files in your file system. Once you're synced, you’ll see your files in File Explorer. On a Mac, your files will appear under OneDrive in the Mac Finder. If you use more than one account, your personal files appear under OneDrive – Personal and your work or school files appear under OneDrive - CompanyName. You can copy or move files from your computer to OneDrive right.
- Sync files & folders Save disk space with OneDrive Files On-Demand for Mac. For new OneDrive accounts on Mac OS Mojave, Files On-Demand is turned on by default when you set up OneDrive. Existing users need to turn on Files On-Demand in OneDrive Preferences.
On a Mac, you'll see the OneDrive cloud icons on the top Menu bar. If you don't see the Menu bar, you may need to adjust your General preferences. You can do this with Files on Demand or by choosing which OneDrive folders to sync with your computer. OneDrive account full, locked or frozen.
Follow this guide to sync OneDrive on a Mac if you receive any of the following conditions:
- Error message:
SharePoint Server 2019 OneDrive OneDrive for Business
We're sorry that you're having trouble syncing your OneDrive.
If you're having problems accessing OneDrive.com online, check the status of Microsoft Office Online Services at the Service Health portal. - Error message:
“Your account is currently unavailable' when trying to access OneDrive. Your account might have been temporarily blocked due to unusually large traffic volume, suspicious activity, or a violation of the Microsoft Services Agreement or code of conduct. To check your account status or reactivate your account, go to the OneDrive Account Activation page and follow the on-screen instructions. - Can't see a network file:
OneDrive for Business, make sure you have permissions to the file or folder you tried to add. Try to open the file or folder and make sure that you have permission to save a copy of it. If you are having problems seeing a file on a network, contact your network administrator.
If you can access your OneDrive online, try these steps to get sync running on your computer.
Note
Some instructions and links refer to Apple support. Microsoft is not responsible for any external content.

- Make sure the OneDrive process is running. To verify that OneDrive is running, look for the OneDrive icon on the right side of the menu bar. Or, you can check from Activity Monitor:
- Open Activity Monitor from the Utilities folder in your Applications folder or use Spotlight to find it.
- Choose the CPU tab, then look under the Process Column for OneDrive.
- If OneDrive is not running, use Finder or Spotlight to start OneDrive.
Note
Learn how to use Spotlight and Finder on your Mac.
- Restart OneDrive
- Click the OneDrive icon in the menu bar.
- Click Quit OneDrive.
- Use Spotlight to search for OneDrive and open it.
- Update the OneDrive sync app for Mac
Note
If you originally installed OneDrive using the standalone installer, OneDrive updates itself automatically without using the Mac App Store.
If you originally installed OneDrive from the Mac App Store, open the OneDrive app and check if there is an Update button showing in the app itself.
For more information on install and setup, read about how to Get started with the new OneDrive sync client on Mac OS X.
- Reset OneDrive
- Exit OneDrive.
- Find OneDrive in your Applications folder
- Right-click and select “Show packaged contents”
- Navigate into the Contents/Resources folder
- Double tap on command or ResetOneDriveStandaloneApp.command
- Start OneDrive and finish the setup process.
Note
When choosing location, remember to select the previous OneDrive syncing location. This means your files won’t be downloaded again if they haven’t changed.
- Make sure you have enough space.
- Check and compare the size of your OneDrive storage to the available disk space on your computer. If you don't have enough space on your OneDrive or your computer, you will have to move or delete some files, or reduce the number of files and folders.
- If you don't have enough space on your OneDrive, you can buy more storage, or delete some files and folders. Look to see the largest files on your OneDrive. If you don't have enough space on your computer, you can free up disk space by moving or deleting files. You can also download less by choosing which OneDrive folders to sync to your computer (see below).
More choices
- Make sure you're syncing the right folders
- When you first set up OneDrive, click Choose folders to sync. If you didn't do this when you set up OneDrive, you can do it in Preferences.
- If you have other files in your OneDrive online that you haven't synced, you won't see those files. You can choose which folders to include in Sync in the OneDrive General settings tab.
Note
- If you choose to sync only some items, new items you add to the OneDrive folder on your Mac will sync to OneDrive, but items you add to OneDrive from the website or other devices won't be synced to your Mac unless they are in the folders you chose to sync.
- You can't choose individual files you want to sync, and you can't choose to sync files or folders shared with you.
- If you choose to stop syncing folders on your Mac, they will be deleted from the OneDrive folder on that computer, but they will remain in OneDrive.
- Check your filenames
Make sure you don't have any illegal characters such as . ' * : < > ? / | included in the filenames you are trying to sync.
Note
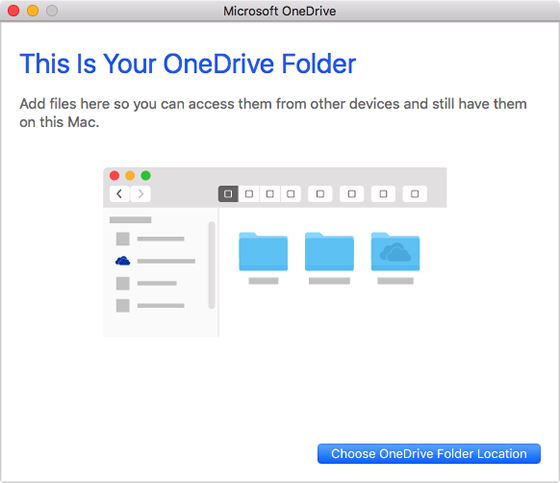
Although the only restricted filename character in macOS is : (colon), please be aware of the full list of Invalid file names and file types in OneDrive, OneDrive for Business, and SharePoint.
- Make sure that none of the files you want to sync are larger than 50GB if you are signed in to a Microsoft account, or 15GB if you are signed in to a work or school account. If you see an error message such as 'This file is too big to upload' or 'Reduce the size of this file to upload to...', Control-click it or tap it using two fingers, then choose Compress from the shortcut menu.
- Make sure the entire file path, including the file name, contains fewer than 400 characters. An example of a file path: /Users/username/Desktop/Pictures/2017/Family
- Once the file path is shortened, start OneDrive again. (Use Spotlight to search for OneDrive and open it.)
- If the steps above haven't worked, then you may need to unlink, set up, or reinstall OneDrive.
- You won't lose files or data by disabling or uninstalling OneDrive on your computer. You can always access your files by signing in to OneDrive.com.
- Before you begin, make sure your computer has all the latest updates, then try these options.
- Uninstall and reinstall the OneDrive app. Uninstalling the app will remove the app settings.
- For apps downloaded from the Mac App Store: Click the Launchpad icon in the Dock, hold down an app’s icon until all the icons begin to jiggle, then click the app’s delete button. If an icon doesn’t have a delete button, it can’t be uninstalled in Launchpad.
- Alternatively, just drag the OneDrive app to the Trash.
- Uninstall and reinstall the OneDrive app. Uninstalling the app will remove the app settings.
After you uninstall, you can download the latest version of the app or visit the Mac App Store.
Note
For more information on install and setup, read about how to Get started with the new OneDrive sync client on Mac OS X.
Related articles
Topics Map > Microsoft 365 > OneDrive
Topics Map > Storage > OneDrive
The OneDrive sync client is available for those who prefer managing their files using a desktop application over a web browser. To use the desktop sync client, you must install it and sync your library. Once synced, your OneDrive for Business library will appear as a folder on your computer from which you can view, upload, and share.

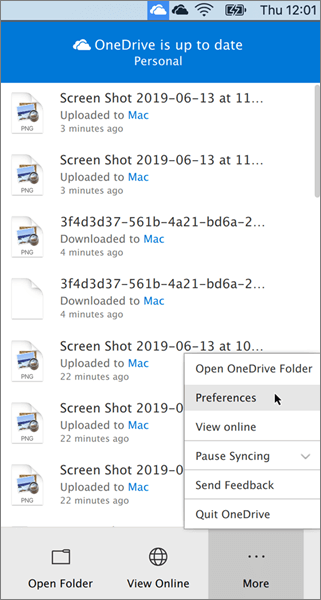
Contents
Introduction
The following instructions demonstrate how to install the OneDrive sync client and sync your UWM OneDrive for Business library on a personally owned, Mac computer. Never install the OneDrive sync client and/or sync your library on a public computer. Doing so could jeopardize your account and files. If you must use a public computer to access OneDrive for Business, use the web-based interface and remember to log out when you're done.How to proceed if you are currently syncing a personal Microsoft OneDrive account
If you're already syncing a personal Microsoft OneDrive account on your computer (for example, someone@outlook.com), you will need to proceed with the steps in the installing the OneDrive sync client section, since you may be using an outdated version of the sync client which lacks support for syncing OneDrive for Business accounts.
Installing the OneDrive sync client
1. Go to UWM OneDrive for Business website and log in with your ePanther ID and password.2. In the lower right-hand corner of the screen, click the Get the OneDrive apps link.
Set Up Onedrive On Mac
6. The OneDrive app will install (you may be prompted to enter your Apple ID / iTunes account credentials. If you do not have an iTunes account, you will need to create one in order to download the OneDrive app). Once the app is installed, open Launcher and click the OneDrive app icon.
Syncing Your OneDrive for Business Library for the first time
You'll want set up OneDrive so that you can connect to your UWM Office 365 account.Onedrive For Business Mac Sync Shared Folder
3. Enter your UWM email address and password in the text boxes and then click the Sign in button.
4. The 'This Is Your OneDrive Folder' screen will appear. Click the Choose OneDrive Folder Location to set the sync folder location on your local computer.
5. The 'Choose a location for your OneDrive folder' window will appear. You can simply click the Choose this location button to select the default location, or change the location, and/or make a new folder.
6. The 'This Is Your OneDrive Folder' window will appear. Click the Next button.